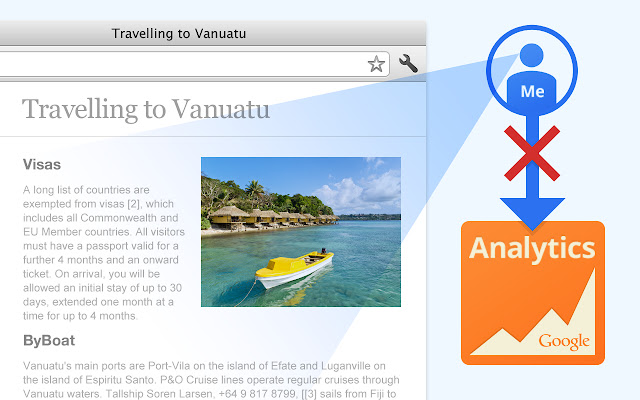Como Resolver Problemas de Conexão Wi-Fi no Windows em Poucos Passos
Conteúdo:
- Verifique o Modo Avião
- Reinicie o Roteador e o Computador
- Use o Solucionador de Problemas de Rede do Windows
- Desative e Reative o Adaptador de Rede
- Atualize o Driver do Adaptador de Rede
- Esquecer e Reconectar à Rede Wi-Fi
- Redefina o Adaptador de Rede
- Verifique se Há Conflitos de IP
- Verifique as Configurações de Energia
- Restaurar as Configurações de Rede Padrão
1. Verifique o Modo Avião
Primeiro, certifique-se de que o “Modo Avião” esteja desativado. Esse modo desativa todas as conexões sem fio do seu dispositivo.
- Passo 1: Pressione o atalho
Windows + Apara abrir o Centro de Ações.
- Passo 2: Verifique se o ícone do “Modo Avião” está desativado.
2. Reinicie o Roteador e o Computador
Às vezes, uma simples reinicialização pode resolver muitos problemas de conexão.
- Passo 1: Desligue o roteador e espere cerca de 10 segundos antes de ligá-lo novamente.
- Passo 2: Reinicie o seu computador para garantir que o sistema recarregue os drivers de rede.
3. Use o Solucionador de Problemas de Rede do Windows
O Windows possui uma ferramenta integrada para detectar e corrigir problemas de rede.
- Passo 1: Clique com o botão direito no ícone de Wi-Fi na barra de tarefas e selecione Solucionar Problemas.
- Passo 2: O Windows iniciará uma verificação automática e oferecerá possíveis soluções.
4. Desative e Reative o Adaptador de Rede
Desativar e reativar o adaptador de rede pode ajudar a resolver problemas de Wi-Fi.
- Passo 1: Pressione
Windows + Xe clique em Gerenciador de Dispositivos.
- Passo 2: Expanda a seção Adaptadores de Rede, clique com o botão direito no adaptador de Wi-Fi e selecione Desativar Dispositivo.
- Passo 3: Após alguns segundos, clique com o botão direito novamente e escolha Ativar Dispositivo.
5. Atualize o Driver do Adaptador de Rede
Drivers desatualizados podem causar problemas de conectividade.
- Passo 1: No Gerenciador de Dispositivos, clique com o botão direito no adaptador de Wi-Fi e selecione Atualizar Driver.
- Passo 2: Escolha Pesquisar automaticamente software de driver atualizado. O Windows procurará atualizações e instalará o driver mais recente, se disponível.
6. Esquecer e Reconectar à Rede Wi-Fi
Se o Wi-Fi estiver conectado, mas sem internet, pode ser útil esquecer a rede e reconectá-la.
- Passo 1: Clique com o botão direito no ícone de Wi-Fi na barra de tarefas e selecione Abrir Configurações de Rede e Internet.
- Passo 2: Vá para Wi-Fi > Gerenciar Redes Conhecidas.
- Passo 3: Clique na rede Wi-Fi que está com problema e selecione Esquecer.
- Passo 4: Agora, conecte-se novamente digitando a senha do Wi-Fi.
7. Redefina o Adaptador de Rede
Redefinir o adaptador de rede pode restaurar as configurações originais, corrigindo possíveis erros de configuração.
- Passo 1: Pressione
Windows + Ipara abrir as Configurações.
- Passo 2: Vá para Rede e Internet > Status > Redefinição de Rede.
- Passo 3: Clique em Redefinir Agora e reinicie o computador.
8. Verifique se Há Conflitos de IP
Às vezes, um conflito de IP pode interromper sua conexão.
- Passo 1: Pressione
Windows + R, digite cmd e pressione Enter.
- Passo 2: No Prompt de Comando, digite
ipconfig /releasee pressione Enter para liberar o IP atual. - Passo 3: Em seguida, digite
ipconfig /renewpara obter um novo endereço IP.
9. Verifique as Configurações de Energia
O Windows pode desativar o adaptador de Wi-Fi para economizar energia.
- Passo 1: No Gerenciador de Dispositivos, clique com o botão direito no adaptador de rede e selecione Propriedades.
- Passo 2: Vá para a aba Gerenciamento de Energia e desmarque a opção Permitir que o computador desligue este dispositivo para economizar energia.
10. Restaurar as Configurações de Rede Padrão
Se nenhuma das soluções anteriores funcionar, restaurar as configurações de rede pode ser a melhor opção.
- Passo 1: Pressione
Windows + Ie vá para Rede e Internet.
- Passo 2: Na aba Status, clique em Redefinir Rede.
- Passo 3: Após a reinicialização, reconecte-se à sua rede Wi-Fi.
Com esses passos simples, você pode resolver a maioria dos problemas de conexão Wi-Fi no Windows. Se alguma das soluções funcionou para você, ou se encontrou uma solução diferente, compartilhe sua experiência nos comentários abaixo!
![]()